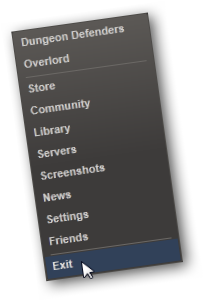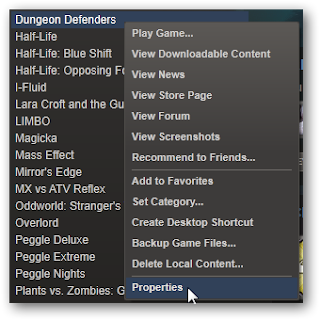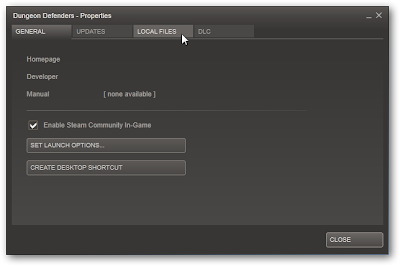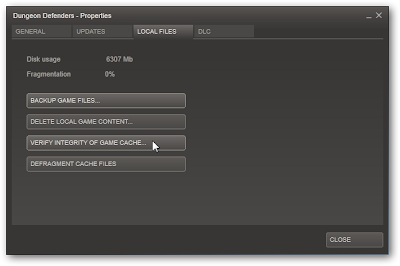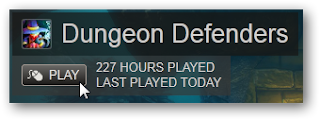Often times, some of my Friday Night Gamer buddies of mine will play ShootMania during our lunch break at work. We sometimes communicate on Mumble, an excellent VOIP server made for gamers.
The problem this particular day is, none of the rest of my crew jumped in the server, so I basically ended up only wearing my headset to hear the game sounds. Those of us in our server happened to all be in the same room on the same LAN, so it didn't matter.
That said, I completely forgot I had connected to Mumble before, so when we stopped our gaming session, I accidentally left Mumble connected.
Fast forward a couple of days, to Friday Night Gaming and it's time for me to get my game on with my buddies. I connect to my Mumble server from home (with the same account I use at work...) It connects for about 30 seconds, then kicks me back off, with the error message:
"Server connection failed: The remote host closed the connection"
30 seconds later, it reconnects (Mumble was set to auto-reconnect should it get disconnected.)
After much frustration and realizing that the rest of my crew was having no problem, I gave up and we all moved to our back-up server. After we finished our gaming session, I was bugged and wanted to discover why this had happened to me.
Like a sunrise, it dawned on me...
"I'm still connected at work... and Mumble there is also configured to reconnect."
I quickly logged on to the VPN and connected to my work machine, saw myself logged in there and disconnected.
I connected from home again and was happily staying connected.
Moral of the story: If you connect to Mumble using multiple computers or devices (they have iOS, Mac OS X and Linux clients too) and you ever encounter this error; make sure you are not connected from another device still; especially with "auto-reconnect" enabled.
I'm sure there are other reasons this error will come up, and I can't help you there. But if this scenario is a possibility for you, make sure you explore it and correct it as necessary!